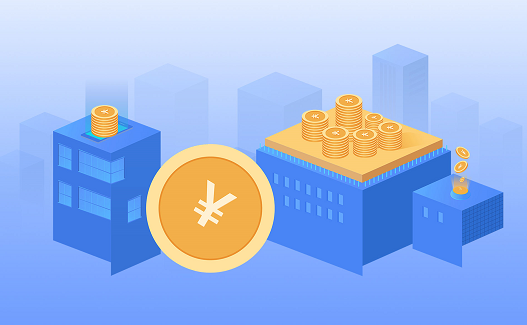原文标题:《制作下拉列表必用,这个 Excel 最强引用函数,1 分钟学会!》
 (资料图片)
(资料图片)
Hi~ 大家好,我是爱学Excel 的田田~
又到了每周准时开课的【0 基础学 Excel 函数】时间啦~
今天我们学习一个非常好用的地址引用函数 —— indirect函数。
这个函数的主要功能,就是根据文本地址,返回地址所指向的内容。
想要用好它,你只需要记住 1 句口诀:
地址是什么?
案例表格中,写有不同的内容,现在我们要根据单元格地址,返回这个地址所指向的内容,就可以用到 indirect 函数。
❶ 在【C4】单元格中输入 = INDIRECT,打上括号「 ( 」。
❷ 这里的地址我们要用文本来描述,因此要先打上双引号「 "" 」,在双引号中输入【A3】,打上反括号「 ) 」,按下回车键,可以看到,【A3】单元格中的「秋叶 PS」就显示出来了。
完整公式如下:
=INDIRECT("A3")有同学会觉得奇怪,这不是多此一举吗!直接在这个单元格中输入「 =A3」,不也能得到一样的结果吗?
其实 indirect 函数的价值并不在于它是否能找到这个结果,而是在于它找到结果的方式。
更准确地说:这个函数能够将一个文本字符串识别为地址,这才是它最厉害的地方。
来看案例,在【D1】单元格中呢有一个字母「 A 」,在【D2】单元格,有一个数字 1,现在我们要将这两个单元格中的内容合并到一起,组成一个单元格地址,怎么做呢?
❶ 在【D4】单元格中输入等于号,选择【D1】单元格,输入文本连接符「 & 」符号,再选中【D2】单元格,按下回车键,这样我们就创建了一个地址。
由于这个地址我们使用公式拆功能键的,因此当我改变【D1】单元格或者【D2】单元格中的内容时,这个地址也会发生相应的变化,因此,这就是一个动态地址(B2)。
如果我希望这里能够直接显示这个动态地址中的内容,又应该怎么做呢?
❷ 只需要在等于号「=」后面加上一个 indirect 函数,并用括号把后面的文本打包括起来,再按下回车键,可以看到它显示的,就是【B2】单元格中的内容了。
完整公式如下:
=INDIRECT(D1&D2)
这样,当我们修改地址时,就能够动态查询这个区域中的内容啦。
案例要在商品名称列也创建一个下拉列表,同时希望在商品名称下拉列表的选项,能够根据商品类别的变化而变化。
❶ 选中整个表格区域,点击公式选项卡下的【根据所选内容创建】按钮,由于标题在首行当中,因此只需要在首行前面打上勾,点击确定即可。
❷ 接着我们选中商品名称列,点击数据选项卡下的【数据验证】按钮,将【验证条件】设置为【序列】,在来源中我们输入公式:=INDIRECT 函数,打上括号「 ( 」。
❸ 括号中,我们直接引用左边的【A10】单元格,去掉这里的两个美元符号「 $ 」,这样就完成啦。
完整公式如下:
=INDIRECT(A10)
当商品类别是水果时,商品名称对应的就是水果的选项,当商品类别时调料时,商品名称对应的就是调料的选项了。
indirect 函数的使用技巧你都学会了吗?赶紧实操试试吧~
本文来自微信公众号:秋叶 Excel (ID:excel100),作者:田田
广告声明:本文含有的对外跳转链接(包括不限于超链接、二维码、口令等形式),用于传递更多信息,节省甄选时间,结果仅供参考。千易网所有文章均包含本声明。
关键词: